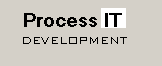


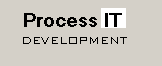
|

|

|
|
Home
Process Trend |
Process Trend ActiveX ControlInstallationIntroductionThe installation uses two install files, which can be downloaded here:
DependenciesThe Process Trend OCX is dependent on a number of files for correct operation. The following components will be installed by either the ProcessIT_TrendOCX.msi or FlpGrfRT.exe installation utilities:
In addition, the Process Trend OCX uses the following file:
The Trend OCX does not require the other components and applications that are installed with the standard installation of the PHD Desktop, so these may be deleted if not required by other applications.
Installation ProcedureEnsure you are logged on as Administrator.The order in which the executable files are run is not critical, however the following procedure is recommended:
Running the Trend OCXTwo HTML files are included with the download:
trend.htm
<OBJECT id=trendOcx style="LEFT: 0px; WIDTH: 818px; TOP: 0px; HEIGHT: 617px"
height=617 width=818 classid=clsid:7A562DB8-2595-45C8-A983-9EADD52A1C93
VIEWASTEXT><PARAM NAME="_ExtentX" VALUE="21643">
<PARAM NAME="_ExtentY" VALUE="16325">
<PARAM NAME="PhdHostName" VALUE="PHD">
<PARAM NAME="PhdMinConfidence" VALUE="100">
<PARAM NAME="PhdSampleMethod" VALUE="SNAPSHOT">
<PARAM NAME="PhdUserName" VALUE="PHD_READONLY">
<PARAM NAME="PhdPassword" VALUE="PHD_READONLY">
<PARAM NAME="HistoryWindow" VALUE="30m">
<PARAM NAME="Simulate" VALUE="False">
<PARAM NAME="NumTags" VALUE="1">
<PARAM NAME="GraphFrameColour" VALUE="808080">
<PARAM NAME="GraphBackColour" VALUE="0">
<PARAM NAME="GridVisible" VALUE="1">
<PARAM NAME="PtDescVisible" VALUE="1">
<PARAM NAME="TimebaseVisible" VALUE="1">
<PARAM NAME="MaxPhdSamples" VALUE="250">
</OBJECT>
|