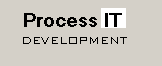


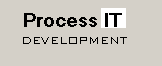
|

|

|
|
Home
Systems Engineering Subsea Control Systems Software Development
Products and Applications
Tech Info Contacts & Key Personnel |
Software Development
Report Capture Service Overview If an electronic/soft copy is required one possibility is to send the report to a virtual printer file on the History Module (HM), although the problem then becomes one of copying the report from the HM to the office PC network. As an alternative to these approaches, the Process IT Development Report Capture Service has been designed to capture and simplify the distribution or viewing of these reports. The application is a Windows NT service which runs on a Windows PC, and emulates a standard Generic/Text printer, using a standard RS232 serial port. The reports are captured and then stored locally on the PC in a hierarchical directory structure by year and month. At the same time, an XML-based index is built, which allows the reports to be browsed and displayed using a web browser. The use of an index file means that it is not necessary to run a web server on the PC capturing the reports, although it is of course possible to do so. Application Setup It is envisaged that the Report Capture Service can be set up in two ways:
|

|
|
Setting up the Windows printer
GUS Configuration

Setting up the Report Capture Service
By default the application is installed in the following directory: C:\Program Files\Process IT Report Capture Service
The application uses an INI file named ReportCaptureService.INI. An example of this file is shown here: [Report Capture Service] LicenseKey=DEMO CommPort=2 Settings=19200,n,8,1 EndOfFileTimeInterval=10000 DataFolder=C:\Program Files\Process IT Report Capture Service\Reports MinimumLineLength=12 MaximumLineLength=110 Visible=TrueThe parameters in the INI file are described below. LicenseKey In addition, demonstration versions time out after 12 hours. It is then necessary to restart the service from Administrative Tools/Services. CommPort Settings
EndOfFileTimeInterval This is time, in milliseconds, that the Report Capture Service can assume indicates the end of a report being sent from the GUS. The reason for detecting the end of the file is to be able to save each report in its own timestamped file. If each report consists of only one file (for example, a Free Format Log), then an EndOfFileTimeInterval of 6000 (6 seconds) or so should be adequate. If, however, the report consists of a number of reports, the the EndOfFileTimeInterval should be set higher, to 10000 (10 seconds), as is the case in the sample INI file shown above. DataFolder IMPORTANT MinimumLineLength, MaximumLineLength Visible Note that this option is dependent on the Allow service to interact with desktop checkbox being Enabled - see below.
GUS Installation If a service is allowed to interact with the desktop, it assumes the security restrictions of the currently logged-in user. If this happens to be the operator, it means that the service may then be restricted from writing to the C: drive. To disable the interaction with the desktop, go to the Log On tab on the service's Properties, as shown below, and uncheck the Allow service to interact with desktop check box:
This tab can also be used to change the user account that the service uses.
Revision History
|